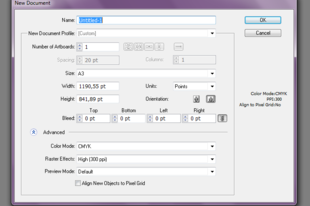Az Illustrator egy igen sokoldalú program, nagyon sokféle dologra lehet használni , de kezdjük is mindjárt a legelején , azzal a mozzanattal ami nélkül új munkamenetet el sem lehet kezdeni: egy új dokumentum létrehozásával. A következő pár egyszerű lépés végigvezet egy új dokumentum ("üres lap") létrehozásának folyamatán. Nem lesz nehéz ígérem :)
Az angol / magyar szószedet a cikk végén található ! (ha szeretnél angolul is tanulni érdemes megjegyezni a vonatkozó szakszavakat is :)
1. Lépés: Az Illustrator felső menüsorából válaszd ki a File → New ( Fájl→Új ) menüpontot.
Ekkor felbukkan az új dokumentum párbeszédablak , ami így néz ki:
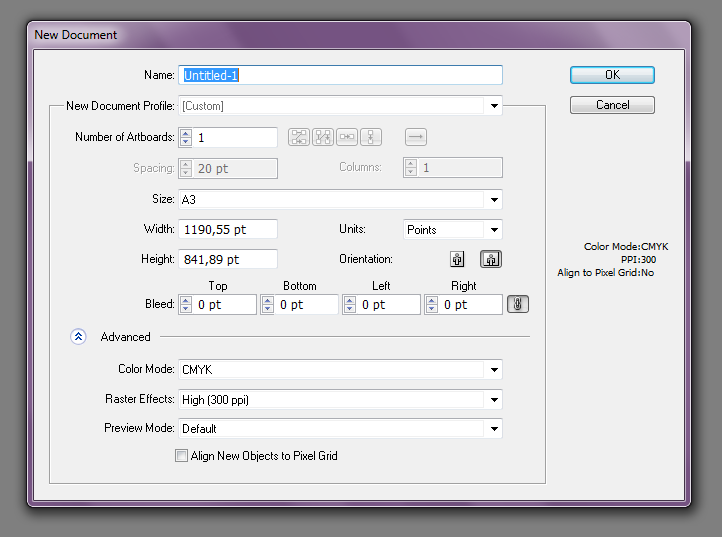
Itt tudod majd meghatározni az új dokumentum: nevét, profilját, a rajztáblák(lapok) számát (és elhelyezkedését), méretét, méretének mértékegységét, vágójeleinek elhelyezkedését (és profilját), és a lapállását valamint a haladóknak szóló részt lenyitva ('advanced') a dokumentum színmódját és felbontását is meghatározhatod, valamint be lehet állítani azt is hogy az új rajzlapod objektumai igazodjanak-e a segítőként felajánlott pixeles rácshálóhoz vagy sem. (Ezekről a funkciókról később részletesen is lesz szó) Utólagos módosításra természetesen még van lehetőséged bármelyik beállítást nézzük), úgyhogy csak bátran :)
2. Lépés: A "name" (név) szövegdobozba gépeld be a dokumentumod elnevezését. Lehet bármi amit szeretnél, de célszerű célravezető megnevezéseket és fájlneveket adnod a dokumentumaidnak, mert lehet hogy ma még emlékszel mi van benne de egy év múlva már nem biztos :) Ezt az elnevezést később a mentési folyamat során is megadhatod, ha lusta vagy most ugord át.

Amikor megnyitsz egy új dokumentumot, a rendszer automatikusan az "Untitled" azaz "névtelen" nevet adja a dokumentumodnak. Amíg ezt nem változtatod meg (mentéssel vagy itt) ez így is marad.
3. Lépés: válassz egy előre beállított profilt a "document profile" (dokumentum profil) legördülő menüből, ha nem szeretnél a beállításokkal egyenként vacakolni. Itt megtalálhatod a legnépszerűbb beállításokat amiket általában egy grafikus használ , de később létrehozhatsz saját profilokat is amikor már szükséged lessz rá.
Mondjuk kezdésnek válaszd a Print (Nyomtatáshoz) való profilt. (itt találhatóak előre beállítottan pl az A4-es lap nyomtatásához való paraméterek )
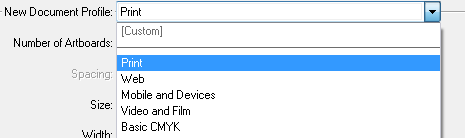
Print = nyomtatáshoz, Web = interneten való felhasználáshoz, Mobile and devices = mobilos applikációkhoz és tabletekhez, video and film = videó és film készítéshez, basic CMYK = alap cmyk profil extrák nélkül (A CMYK nyomtatáshoz való színmód, de a színmódokról később lesz még szó)
4. Lépés: A 'number of artboards' (lapok száma) résznél megadhatod hogy hány lapon (rajztáblán) szeretnél dolgozni. A photoshoppal ellentétben itt egyszerre többet is létre lehet hozni. Ahány dolgot készítesz célszerű annyi lapot létrehozni. ( később természetesen tetszőlegesen módosítható. Nem összekeverendő a layerekkel/ rétegekkel! )

Itt nem csak a lapok száma de azok elhelyezkedése is beállítható ( ha többre van szükséged ), illetve az is hogy az egyes lapok között mennyi hely maradjon illetve hány oszlopban legyenek elhelyezve.
6. Lépés: A "Size" (méret) legördülő menüből válaszd ki a neked legmegfelelőbb előre beállított méretet (mivel a profiloknál a Print-et választottad itt most a nyomtatásnál használatos alap méreteket láhatod, pl:A4 es). Ha nem előre meghatározott méretre van szükséged, hanem saját méretet szeretnél megadni, azt megteheted a width (szélesség) illetve height (magasság) paraméterek bepötyögésével/átírásával.
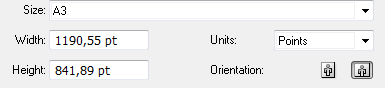
Ugyanitt megadhatod azt is hogy a méreteket milyen mértékegységben szeretnéd megadni (Units) az alapbeállítás a pontok (Points) használata de beállíthatod úgy is hogy cm-ben legyenek a méretek megadva.
Továbbá itt lehet azt is beállítani hogy a lapoknak milyen legyen az iránya (orientation): fekvő vagy álló.
7. Lépés: Mivel feltételezzük, hogy csak most tanulod az Illustrator használatát a "Bleed" (kifutó) mezőbe egyenlőre most ne írj semmit. Itt egyébként azt tudnád megadni hogy a lapjaidnak legyen-e kifutója ami túlnyúlik a lapod méretén .(A kifutó egy nyomdai szakkifejezés arra a részre a lapon , ahol a (háttér) grafika a lapméreten kívül is folytatódik. A nyomdáknak szükséges ez a vágási eljárás miatt , ami sokszor nem tud milliméter pontos lenni minden egyes lapon, ezért hogy ne a csupasz lap maradjon ha elcsúszik a vágás egy kicsit a grafikai anyagok hátteréből "rá szoktak hagyni" pluszban a grafikákra.)

Itt megadhatod külön külön a kifutók méretét illetve a láncszem bekapcsolásával az összeset egyszerre is változtathatod ha mindegyiket egyformán szeretnéd.
8. Lépés: Ha végigkövetted az utasításaimat nincs más hátra mint az 'OK' ra kattintanod és kész is az új dokumentumod (egy vagy több lappal ahányat beállítottál)
Ezeket a beállításokat, ahogyan azt már írtam is a jövőben bármikor egyszerűen megváltoztathatod, csak menj a File→Document Setup (Fájl > Dokumentum beállítások) menüpontba
Ha a különböző grafikai munkákhoz segítségre van szükséged érdemes kipróbálnod az előre elkészített Illustrator template-ket (sablonok), melyeknek széles választéka áll rendelkezésebre az internetről . A letöltött sablonjaidat a File> New from template (Fájl > új dokumentum sablonból) menüpontban tudod.
Itt egy szuper lelőhely ahonnan sablonokat tölthetsz le ingyen! : http://www.vectorportal.com/templates/
ANGOL / MAGYAR SZÓSZEDET
dialog box = párbeszédablak
artboard = rajztábla (hivatalosan , de én csak lapnak hívom :))
orientation = tájolás
bleed = kifutó (nyomdai szakkif.)
color mode = színmód ( nyomdai szakkif. )
text field = szövegmező (szövegdoboz)
width = szélesség
height = magasság
unit = (mérték)egység
top = felső
bottom = alsó
left = bal
right = jobb
Kapcsolat : brainatticdesign@gmail.com
Felhasználás csakis előzetes engedéllyel, forrás és szerző megjelöléssel !
© BrainAtticDesign [BAD] 2015